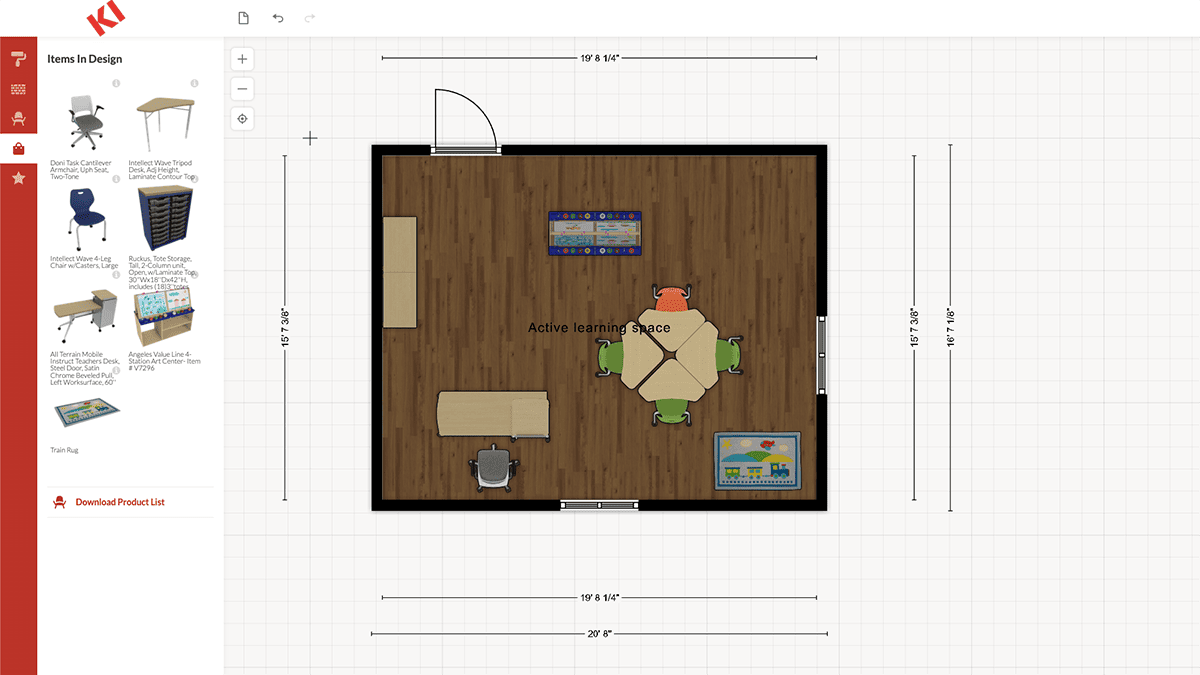How to Use Our Classroom Design Tool: A Step-by-Step Guide

To all teachers, students and school administrators: We want you to know that our team at KI cares about you. We are deeply invested in the learning experience and want to help support world-class education environments at your schools and universities.
In fact, this is what KI is all about. We furnish knowledge to help you make smart furniture decisions. With trusted expertise, you can rely on us to guide you in creating spaces that support your current needs and easily adapt to fit future demands. Our years of experience make us the go-to resource in the industry for education.
Moreover, we understand you are ultimately the users of the education experience. And all throughout KI, we obsess over the user experience.
With this in mind, we are excited to introduce our new classroom design tool called Classroom Planner. This free resource allows you to design education spaces exactly as you see fit. With unlimited design freedom, you can craft the architecture of your space and outfit it with furniture configurations that serve the unique needs of your learning environments. The tool captures the dimensions of the room and distance between furniture and other fixtures to make space planning a pleasure.
Maximize your classroom layout with our new floorplanner tool by following the steps outlined below.
Step 1: Select Your Classroom Type
Launch the Classroom Planner and jump right in. This first step allows you to create different classroom layouts for effective learning in support of your unique needs.
1. Choose your classroom type:
- Active learning space: These layouts are flexible enough to reconfigure the classroom at a moment’s notice based on the needs of students and teachers and their lesson plans.
- Maker learning space: These layouts are also flexible but tend to center around large worksurfaces where groups of students can design, create, tinker and make things.
- Traditional learning space: These layouts prioritize rows of chairs and desks oriented toward the teacher for traditional instruction.
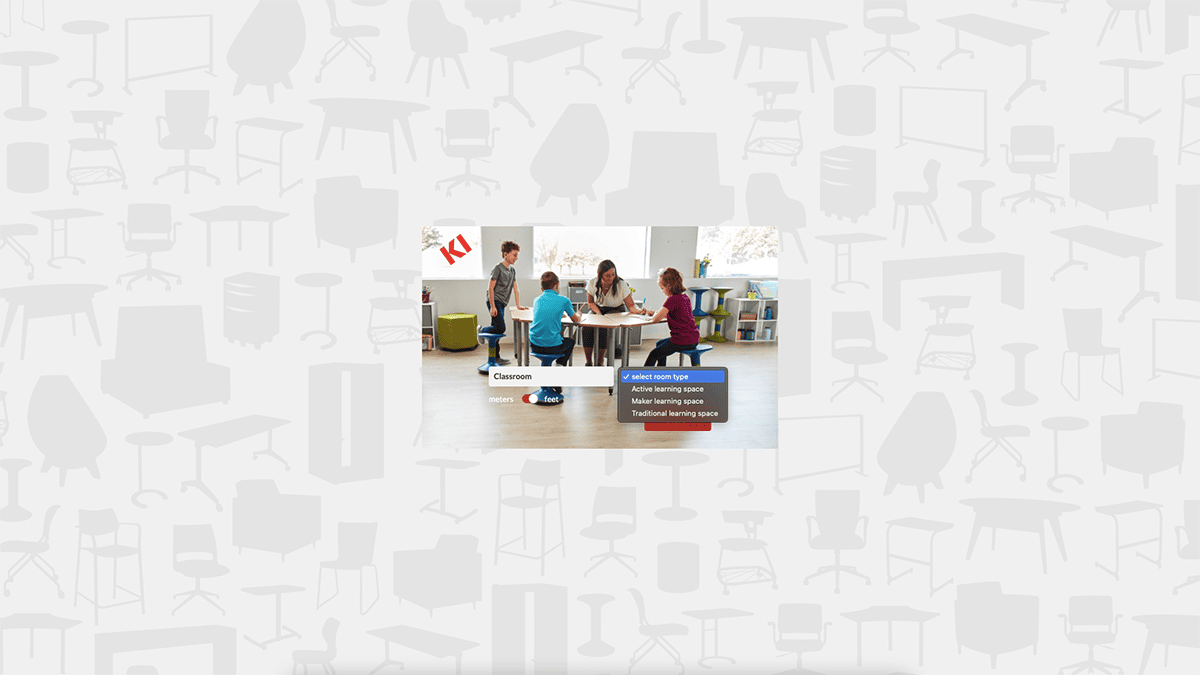
2. Pick your room shape.
In the classroom floorplan creator, you can draw, mirror or rotate the layout of the room. Click and drag doors and windows to move them around and make your ideal classroom arrangement.
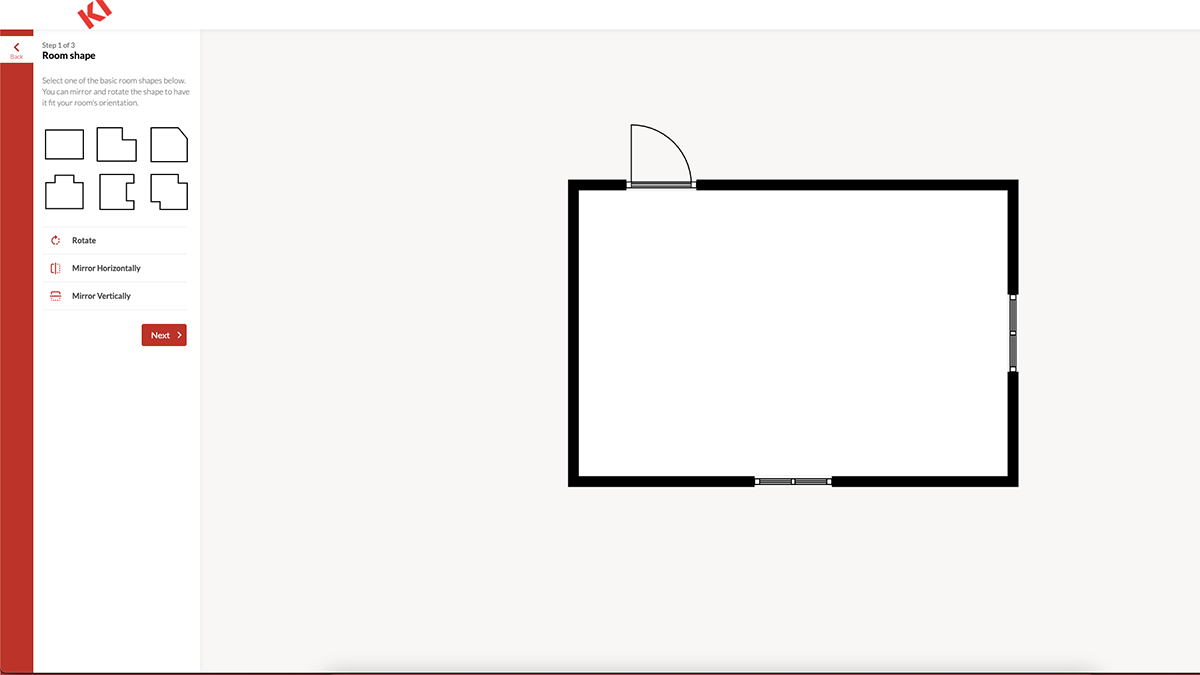
3. Adjust your room.
Add dimensions in feet or meters for room height, width and depth.
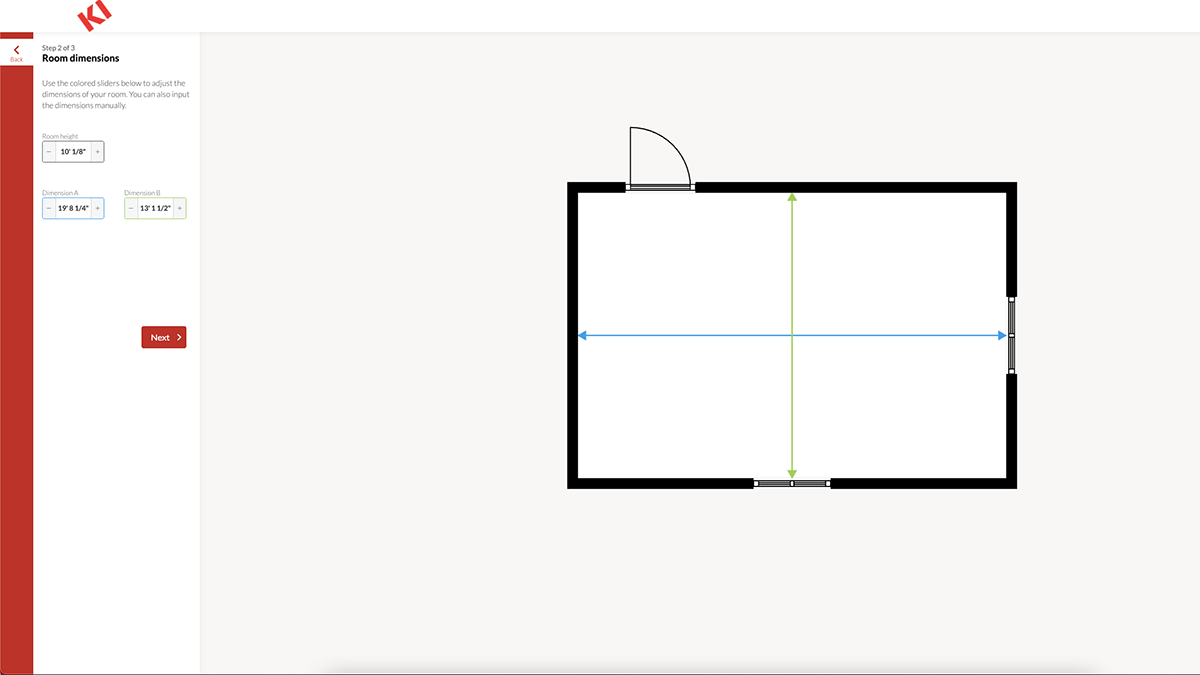
4. Select your room style.
Based on the classroom type selected in step one, you’ll see several classroom layout maker options. Select among these to view idea starters with different classroom furniture arrangements.
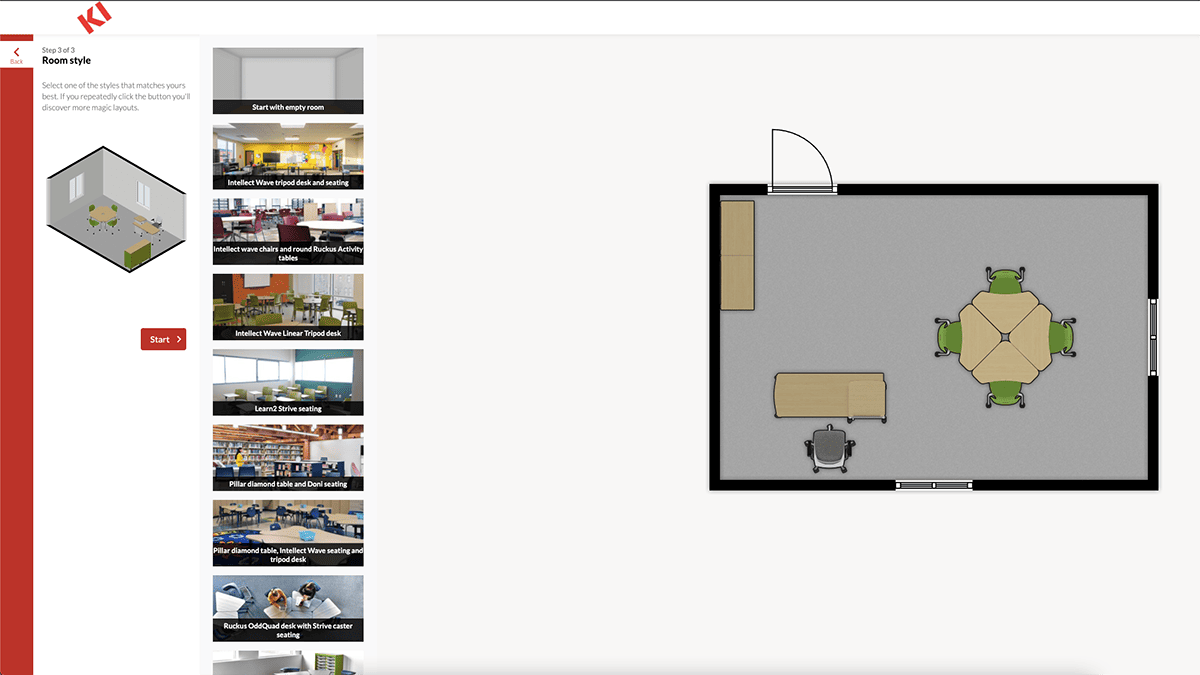
5. Click start.
Now the fun begins!
Step 2: Arrange Furniture, Walls, Carpet and Paint
Once you've created an initial floorplan, modify and customize it to your liking. Use these convenient tools to help refine your design:
- Rearrange elements. Click and drag any object to move it around the room. In the 2D view, you can also rotate, mirror, duplicate or delete objects when clicking on them.
- Tip: Click and hold the (”) key to select and move multiple items at once.
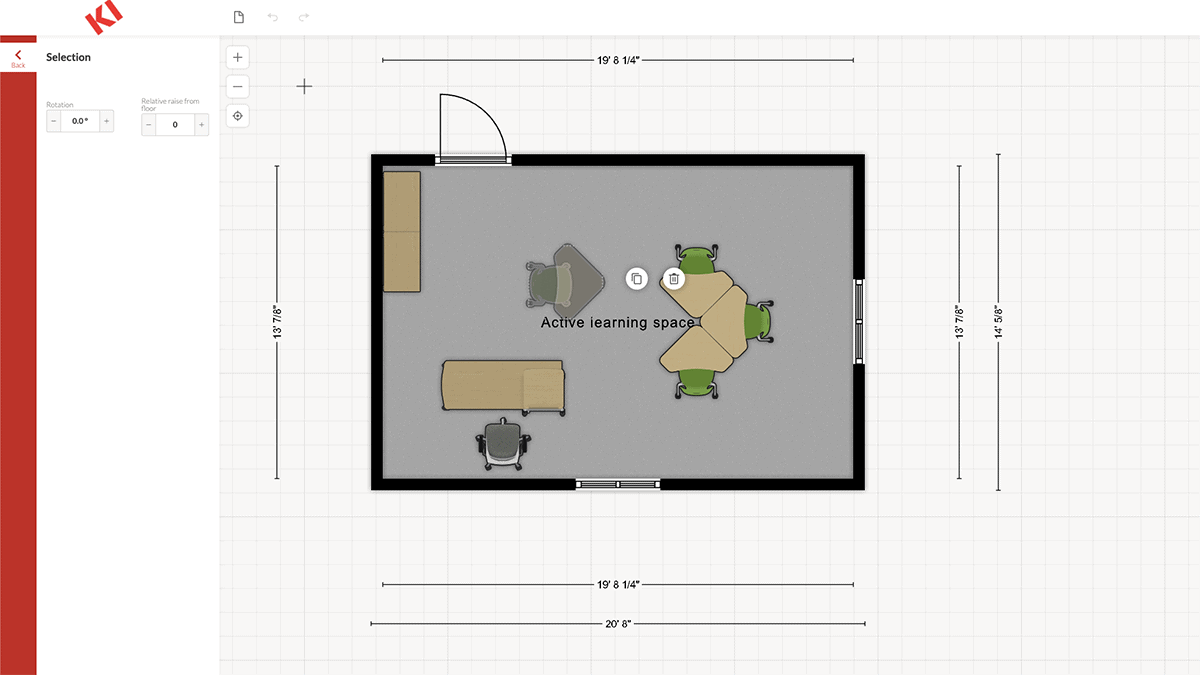
- Select or change options. When clicking on a piece of furniture in the 2D view, product details are shown in the left pane. See furniture dimensions, change fabrics and finishes, or even swap it out for another option by clicking Similar Products.
- Add furniture. In the 2D view, click the chair icon in the toolbar on the left-hand side. Look up furniture by color or keyword. Search known brands for accessories such as rugs, lamps and computers. Click and drag these items into your room.
- Move walls. In the 2D view, click and drag any wall to change the dimensions of the room.
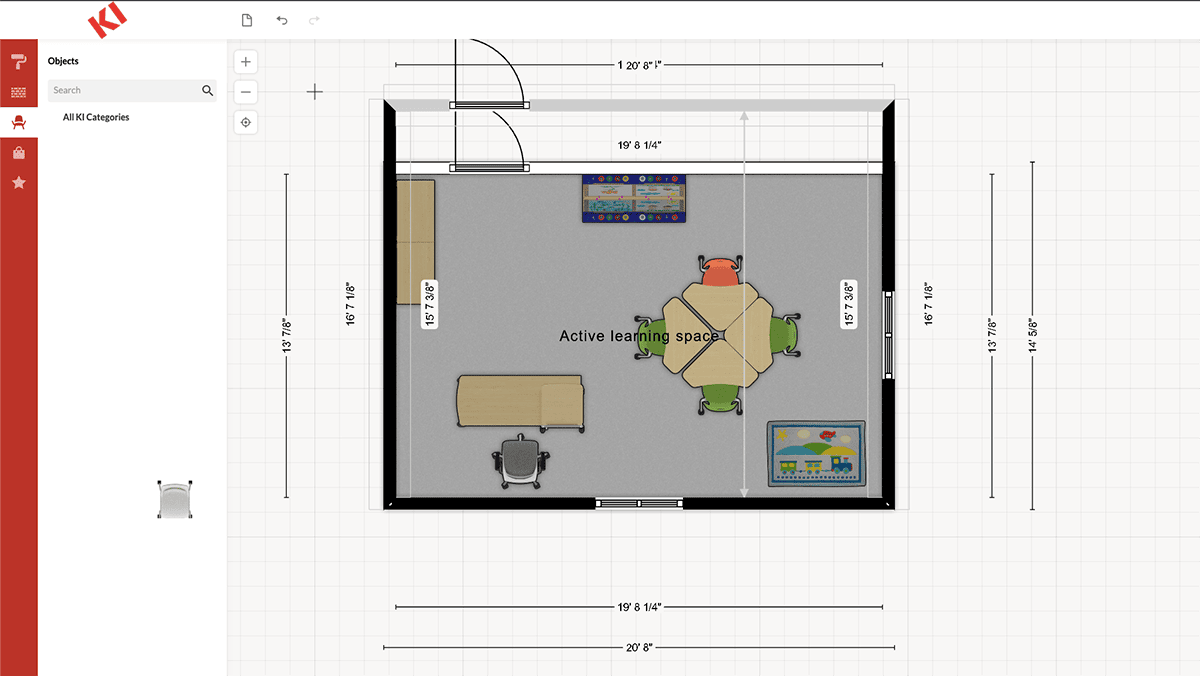
- Add carpet and paint. In the 2D view, click the paint roller icon in the toolbar to explore colors from Benjamin Moore®, Sherwin-Williams® and more. Click the brick wall icon to peruse wood, carpet, stone, wallpaper and other architectural materials. Once you’ve selected a color or material swatch, drag it to the wall or floor to apply it.
Step 3: Toggle Between 2D and 3D Views
Now that you’ve put the finishing touches on your design, take a moment to admire your classroom floorplan.
- Change your view. In the upper right corner, toggle between a 2D bird’s-eye view and a 3D rendering. The 3D option includes an aerial view as well as a walkthrough view at eye level. Click and drag your 3D classroom design to view it from different angles.
- Tip: Click the computer monitor icon to fine-tune your view, toggling doors, shadows, ceilings and more.
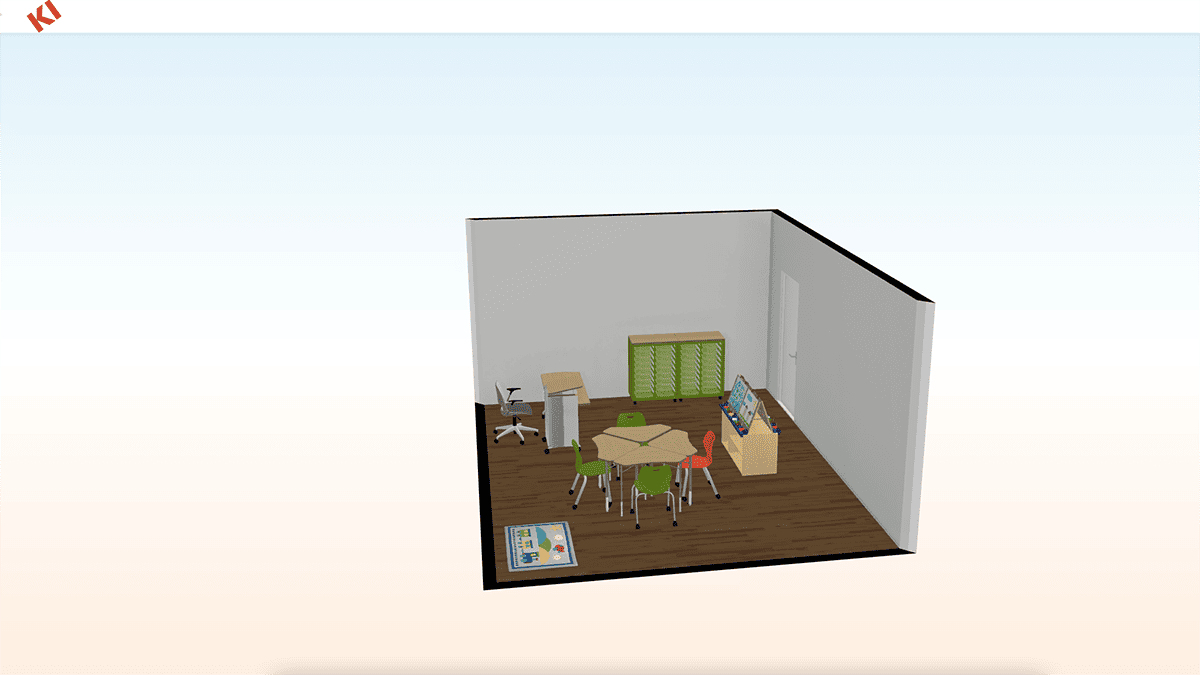
- Review inventory. In the 2D view, click the shopping bag icon in the toolbar to see an overview of products in your classroom. Download an Excel file with the details.
Step 4: Save Your Design
Once you've completed your ideal learning space, make sure to save it for future reference. Select the Save My Room button in the top right corner to send yourself an email with the final visual of your design and the product list.
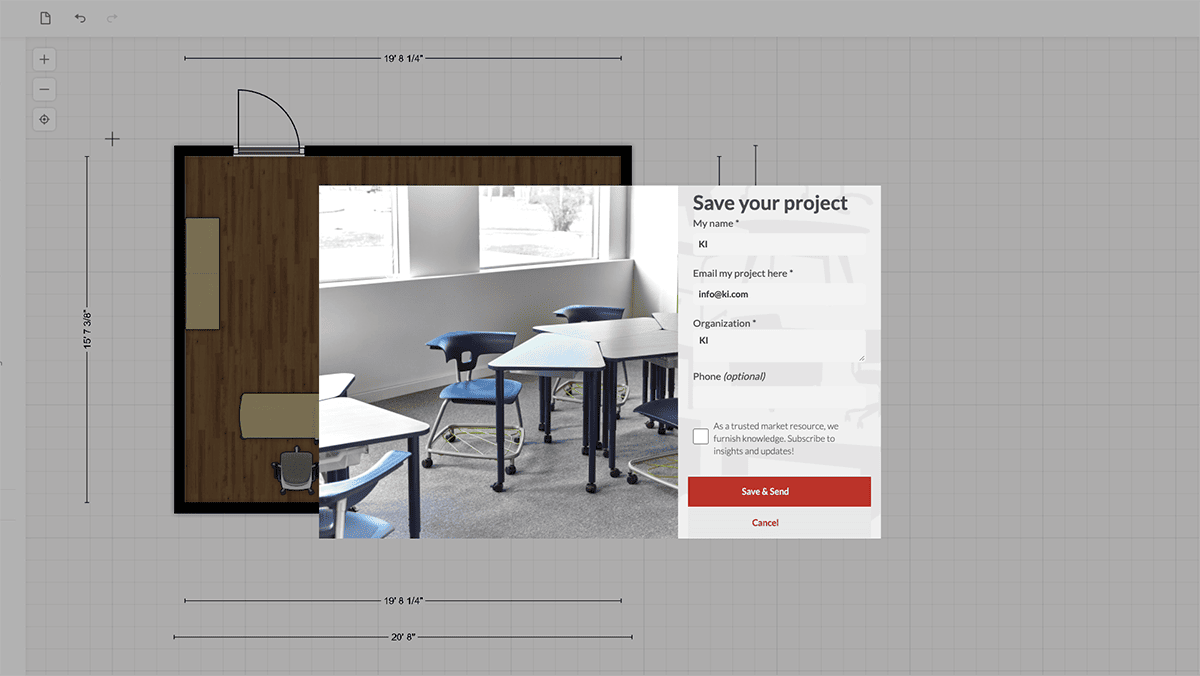
Our team is pleased to provide a photo-realistic render of your classroom floorplan upon request. Simply forward your masterpiece to classroomplanner@ki.com and a team member will reply with your enhanced image.
Step 5: Unlock Access to Our Education Experts
Classroom Planner not only gives K-12 and higher education teachers, students and school administrators more ownership of their learning environments, but also provides an excellent way to collaborate with our team. Consult your dedicated KI sales specialist or dealer partner on your ideas and discuss ways to support your specific instructional style and methods.
We're excited for you to explore this tool! Share your designs with us on Twitter (@KItweets), Instagram (@KIfurniture), LinkedIn (@KI) or Facebook (@KIfurniture). We look forward to collaborating with you and discovering your unique learning culture.
Subscribe
Stay up to date with the latest trends and more.